How-To: Run Neo4j in Docker
|
Important - page not maintained
This page is no longer being maintained and its content may be out of date. For the latest guidance, please visit the Neo4j Operations Manual . |

You will learn how to create and run a Neo4j graph database in a Docker container. This tutorial is designed for you to follow along and step through the process.
This guide builds upon the basic concepts discussed in earlier guides and some knowledge of Docker. To better understand and utilize Neo4j with Docker, it helps to know the following:
You should also have downloaded Docker for your appropriate operating system and be familiar with navigating it from the command line.
Beginner
Neo4j Docker Image
There is an official Neo4j image on DockerHub we can use to give us a standard, ready-to-run package of Neo4j. From the DockerHub repo, we can run Community Edition or Enterprise Edition with a variety of versions of the database. The list from Neo4j’s options in dockerhub is shown below.
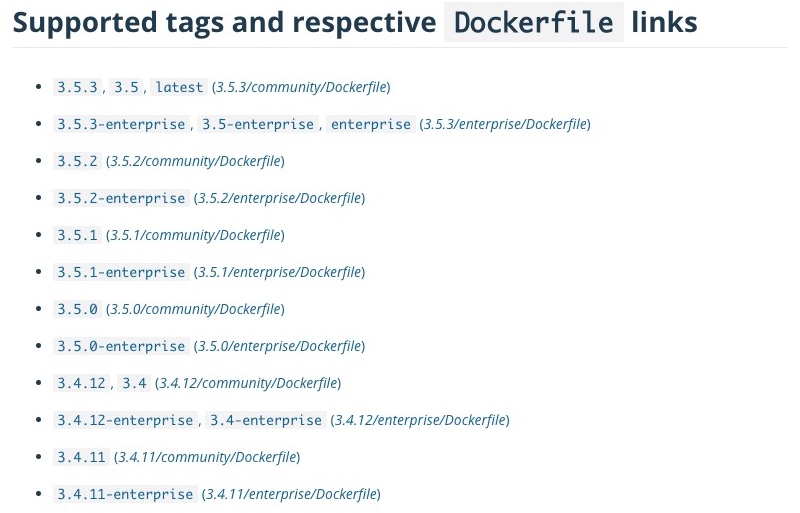
|
By default, the docker image does not have certificates installed. This means that you will need to disable encryption when connecting with a driver. |
To determine which image we want, we need to piece together a few options.
First, the neo4j tag starts each image name.
After that, the version is preceded with a colon like the neo4j:4.0.0 image.
We will choose to pull the latest version of the image because we want to get all the latest features.
For community, the latest version is specified with neo4j:latest.
|
The Enterprise Edition has a You need to have a valid commercial license in order to use the Enterprise Edition. Using an enterprise Docker image will require you to accept the official Enterprise license agreement. |
Neo4j Configuration
The Neo4j Docker image includes some basic configuration defaults that should not need adjustment for most cases. However, if interested, the full list of default configurations for Neo4j in Docker can be found on the GitHub repository.
By default, the Docker image exposes three ports for remote access:
-
7474 for HTTP
-
7473 for HTTPS
-
7687 for Bolt
We will use these ports to connect to Neo4j inside the container, accessing it from Neo4j Browser, an application, or other methods.
It is also possible to create a custom Docker image with Neo4j included, but we will not cover that here.
Run Docker with Neo4j
Retrieving and running Neo4j within a Docker container using one of the provided images requires a few steps.
We will need to execute the docker run command with the neo4j image and specify any options or versions we want along with that.
Let us take a look at a few options available with the docker run command.
Option |
Description |
Example |
|
Name your container (avoids generic id) |
|
|
Specify container ports to expose |
|
|
Detach container to run in background |
|
|
Bind mount a volume |
|
|
Set config as environment variables for Neo4j database |
|
|
Output full list of docker run options |
|
|
By default, Neo4j requires authentication and requires us to first login with |
Let us go ahead and create our Neo4j container by running the command below. An explanation of each option is in the following paragraphs.
docker run \
--name testneo4j \
-p7474:7474 -p7687:7687 \
-d \
-v $HOME/neo4j/data:/data \
-v $HOME/neo4j/logs:/logs \
-v $HOME/neo4j/import:/var/lib/neo4j/import \
-v $HOME/neo4j/plugins:/plugins \
--env NEO4J_AUTH=neo4j/password \
neo4j:latestThe docker run command creates and starts a container.
On the next line, --name testneo4j defines the name we want to use for the container as testneo4j.
This avoids us having to reference the container by its generic id, making our container easier to reference and to remember.
Using the -p option with ports 7474 and 7687 allows us to expose and listen for traffic on both the HTTP and Bolt ports.
Having the HTTP port means we can connect to our database with Neo4j Browser, and the Bolt port means efficient and type-safe communication requests between other layers and the database.
Next, we have -d.
This detaches the container to run in the background, meaning we can access the container separately and see into all of its processes.
The next several lines start with the -v option.
These lines define volumes we want to bind in our local directory structure so we can access certain files locally.
-
The first one is for our
/datadirectory, which stores the system information and graph data. -
The second
-voption is for the/logsdirectory. Outputting the Neo4j logs to a place outside the container ensures we can troubleshoot any errors in Neo4j, even if the container crashes. -
The third line with the
-voption binds the import directory, so we can copy CSV or other flat files into that directory for importing into Neo4j. Load scripts for importing that data can also be placed in this folder for us to execute. -
The next
-voption line sets up our plugins directory. If we want to include any custom extensions or add the Neo4j APOC or graph algorithms library, exposing this directory simplifies the process of copying the jars for Neo4j to access. We can also add some plugins with environment variables (--envoption) as an alternative to mounting the directory. Either way, some plugins will require modifying Neo4j configuration, which can also be done with the--envoptions.
On the next line with the --env parameter, we initiate our Neo4j instance with a username and password.
Neo4j automatically sets up basic authentication with the neo4j username as a foundation for security.
Since it will initiate authentication and require a password change when first connecting, we can handle all of that in this parameter.
Finally, the last line of the command above references the Docker image we want to pull from DockerHub (neo4j), as well as any specified version (in this case, just the latest edition).
|
Using Docker on Windows will also need a couple of additional configurations because the default |
When we run this command, it will create and start the container.
We can see this because it generates a container id like in the output below.
Even though it creates a container id, you can reference the container using the name we set up in the command - testneo4j.
jenniferreif@Jennifer-Reif-MBP docker % docker run \
--name testneo4j \
-p7474:7474 -p7687:7687 \
-d \
-v $HOME/neo4j/data:/data \
-v $HOME/neo4j/logs:/logs \
-v $HOME/neo4j/import:/var/lib/neo4j/import \
-v $HOME/neo4j/plugins:/plugins \
--env NEO4J_AUTH=neo4j/password \
neo4j:latest
b5213186fe621962d0df798ad1e8397ff02f5e70a9a8e1cd8575f7706b7c7e77Verifying Execution and Stopping the Container
Once we execute the command above, Neo4j should be running in our Docker container!
You can verify this by running docker ps.
|
If you do not see your container in the list when you run |
jenniferreif@Jennifer-Reif-MBP docker % docker ps
CONTAINER ID IMAGE COMMAND CREATED STATUS PORTS NAMES
b5213186fe62 neo4j:latest "/sbin/tini -g -- /d…" 2 minutes ago Up 2 minutes 0.0.0.0:7474->7474/tcp, 7473/tcp, 0.0.0.0:7687->7687/tcp testneo4jThe above output shows the results of the docker ps command, showing the container id, image:version, command, created duration, current status, exposed ports, and the container name.
Since the container is currently running, we can stop the container (without destroying it) using the docker stop testneo4j command.
To start it again, we can execute docker start testneo4j.
Output of both those commands is shown below.
We have added docker ps commands in between the start and stop, so we can see the status of the container before and after each command.
jenniferreif@Jennifer-Reif-MBP docker % docker stop testneo4j
testneo4j
jenniferreif@Jennifer-Reif-MBP docker % docker ps
CONTAINER ID IMAGE COMMAND CREATED STATUS PORTS NAMES
jenniferreif@Jennifer-Reif-MBP docker % docker start testneo4j
testneo4j
jenniferreif@Jennifer-Reif-MBP docker % docker ps
CONTAINER ID IMAGE COMMAND CREATED STATUS PORTS NAMES
b5213186fe62 neo4j:latest "/sbin/tini -g -- /d…" 7 minutes ago Up 2 seconds 0.0.0.0:7474->7474/tcp, 7473/tcp, 0.0.0.0:7687->7687/tcp testneo4jIf we did not create the container properly, and we want to start over, we will need to destroy the container before executing the docker run again with the same container name. Running the same run command that we did above will notify us that we cannot create another container with the same name as an existing container. This is shown in the output below.
jenniferreif@Jennifer-Reif-MBP docker % docker run \
--name testneo4j \
-p7474:7474 -p7687:7687 \
-d \
-v $HOME/neo4j/data:/data \
-v $HOME/neo4j/logs:/logs \
-v $HOME/neo4j/import:/var/lib/neo4j/import \
-v $HOME/neo4j/plugins:/plugins \
--env NEO4J_AUTH=neo4j/password \
neo4j:latest
docker: Error response from daemon: Conflict. The container name "/testneo4j" is already in use by container "b5213186fe621962d0df798ad1e8397ff02f5e70a9a8e1cd8575f7706b7c7e77". You have to remove (or rename) that container to be able to reuse that name.
See 'docker run --help'.In order to avoid this, we can destroy the old container (after stopping it) using the docker rm testneo4j command.
Once we run this, we can use the same docker run command from earlier to create our container again.
Note: docker ps has also been run to verify that the container is up after creating.
jenniferreif@Jennifer-Reif-MBP docker % docker rm testneo4j
testneo4j
jenniferreif@Jennifer-Reif-MBP docker % docker run \
--name testneo4j \
-p7474:7474 -p7687:7687 \
-d \
-v $HOME/neo4j/data:/data \
-v $HOME/neo4j/logs:/logs \
-v $HOME/neo4j/import:/var/lib/neo4j/import \
-v $HOME/neo4j/plugins:/plugins \
--env NEO4J_AUTH=neo4j/password \
neo4j:latest
c851156b2d84ab523d5f233eab717a938c10e09b4cb57ffa1611b402ea09c074
jenniferreif@Jennifer-Reif-MBP docker % docker ps
CONTAINER ID IMAGE COMMAND CREATED STATUS PORTS NAMES
c851156b2d84 neo4j:latest "/sbin/tini -g -- /d…" 3 seconds ago Up 2 seconds 0.0.0.0:7474->7474/tcp, 7473/tcp, 0.0.0.0:7687->7687/tcp testneo4jExecuting Other Functionality in Neo4j Containers
Once you are comfortable with creating, starting, and stopping the Docker container, you can start exploring other Neo4j functionality. Much of the other Neo4j processes for importing data, adding plugins, and interacting via Neo4j Browser work the same way as with any other Neo4j installation with the proper directory volumes mounted.
Cypher and Cypher Shell
To run any Cypher against our database within the container, we can use either Neo4j Browser or the Cypher shell tool.
If already familiar with Neo4j Browser, it works the same as with other Neo4j instances.
First, ensure the database is running, then open a browser window and enter the url localhost:7474.
If we want to run Cypher directly in our container, we need to first access our container.
We will need to use the command below in order to run any commands in a running container.
In this case, we are telling docker to run bash within our container, allowing us to interact with our container using Linux bash commands.
For a full list of options, check out Docker’s info on the exec command.
docker exec -it testneo4j bashAfter the above command is run, we can now access Cypher shell by running the cypher-shell command, which is shown below.
Notice that we also need to specify the username (-u neo4j) and password (-p password) in order to access the database, using the authentication values we set up when we created the container.
cypher-shell -u neo4j -p passwordWe can use the returning prompt to write and run various Cypher statements against our data.
The image below shows the command and prompt to access Cypher shell, as well as a query to see how many nodes are in the database (at this point, 0).
The final command exits Cypher shell using :exit and returns to our bash prompt.

Overriding Default Config
If you do need to modify any of the preset configuration values, you can do so in a couple of different ways. However, the recommended approach is to use environment variables, unless situations require otherwise.
Set environment variables for altering configurations
Defaults are set for many Neo4j configurations, such as pagecache and memory (512M each default).
To change any configurations, we can use the --env parameter in our docker run command to set different values for the settings we want to change.
Note: dot characters (.) become underscores (_) and underscores become double underscores (__).
docker run \
... \
--env NEO4J_dbms_memory_pagecache_size=1G \
neo4j:latestFor other ways to customize configuration for certain needs, you can take a look at our documentation.
Authentication
As we have discussed and shown above, Neo4j (by default) requires authentication and requires us to login with neo4j/neo4j at the first connection and set a new password.
Just as we did above, we can set the password for the Docker container directly by specifying --env NEO4J_AUTH=neo4j/<password> in the run directive.
We could also disable authentication entirely by specifying --env NEO4J_AUTH=none instead.
Another way is to run Neo4j as a non-root user by altering the docker run command with a different option.
Instead of the --env, we can use the --user option and pass in the user’s id and group for access.
We can see an example of this below, where it passes in the current user and group as the authentication.
docker run \
... \
--user="$(id -u):$(id -g)" \
neo4j:latestWrapping Up
Congratulations! You have successfully created and started a Neo4j graph database in a Docker container!
If you have any questions or need assistance using Neo4j with Docker, reach out to us on the Community Site!
To learn more about running Neo4j with Docker, check out our documentation.